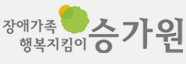서브메뉴
승가원은 직원들의 업무능력 향상과 직원별 주특기 개발을 위해
체계적인 직원교육을 실시하고 있습니다.
더 전문성있는 사회복지사 되기 위해 노력하는 승가원 직원들을 응원합니다.
입사 후 5년까지 주특기 개발을 위한 외부기초교육 실시, 5년차 이상의 직원들에게는 주특기를 선정하여 심화교육 진행
신규직원
단계별 주특기 교육
전화, 글쓰기/ 영업, 마케팅 / 고객만족(CS) / 컴퓨터(포토샵, 일러스트) / 카메라, 동영상, 광고, 홍보
대리
관리자 기초교육 후 주특기 완성을 위한 심화과정 교육 이수
리더십교육 / 인사관리, 홈페이지 관리 /기초관리자교육 / 주특기 심화과정
아트웍 그래픽 디자인(일러스트+포토샵)
2017.01.17
- 작성자 이은지
- 조회수 4420
- 첨부파일 아트웍 그래픽 디자인.hwp
아트웍 그래픽 디자인 (일러스트+포토샵)
법인사무국 이은지 사회복지사
1. 포토샵
-선택영역(Select)
*전체 선택영역-Select>All/단축키--Ctrl+A
*선택해제-Select>Deselect/단축키--Ctrl+D
*선택영역 반전-Select>Inverse/단축키--Ctrl+Shift+I
-선택도구들의 공통 옵션들
1.선택모드(Select Mode)
2.페더(Feather):이미지 가장자리를 부드럽게 처리
3.안티-앨리어스(Anti-Alias):이미지 가장자리를 깨지지 않게 처리 반대는 앨리어스(Aliase):이미지 깨짐 현상.
-패널에서 선택영역 불러오기 단축키/Ctrl
단, 레이어 패널에서는 'Layer Thumnail'에서 마우스 클릭.
-전경색(Forground color)와 배경색(Background color) 칠단축키
전경색/Alt+Delete 또는 Backspace, 배경색/Ctrl+Delete 또는 Backspace
-그리드(Grid:격자)
보이기-View(보기)>Show>Grid(체크)
안보이기-View>Show>Grid(체크해제)
-빠른 선택 도구(Quick selection tool)
마우스로 드래그하여 선택. 여러가지 색상이 연결되어 있을 경우 마술봉보다 선택하기가 수월함.
-마술봉 도구(Magic Wand tool)
마우스를 클릭했을 때 클릭한 지점의 유사한 색상 범위를 찾아 선택해주는 도구.
-색상 바꾸기
Image>Adjustment(조정)>Hue/Saturation(색상/채도)
-------단축키 Ctrl+U
*Hue/Saturation(색상/채도) 옵션
▶Hue:색상
▶Saturation:채도(색의 선명하고 탁함정도)
▶Lightness:밝기
●Colorize:색상의 단일화(회색을 다른 색상의 단일색으로 전환)
-레이어 복사 한 후 제자리 붙여넣기
*메뉴 Layer>New>Layer via copy(레이어에의한 복사와 제자리 붙여넣기)/단축키---Ctrl+J
Layer via cut:레이어에 의한 오려서 붙여넣기. 반드시 선택영역을 지정 후 사용 가능. 단축키/Ctrl+Shift+J
※이미지뿐만아니라 효과(Effect=필터)등을 모두 함께 붙여넣기할 수 있다.
-이동 도구(Move tool)
이미지를 이동하거나 단축키(Alt)를 활용하여 복사할 때 사용
-자석 올가미 도구(Magnetic Lasso tool)
색상 경계차가 클수록 선택하기가 좋다. 색상 경계차를 인식하여 선택해주는 도구.
*옵션
▶Width:색상의 범위값. 기본값 10px. 수치가 높을수록 정확도는 낮아진다.
▶Contrast(대비):색상의 대비. 기본값 10%. 수치를 높일수록 색상의 경계가 심한 부분을 찾아서 선택. 수치가 높을수록 정확도는 낮아진다.
▶Frequency(빈도수):수치가 높을수록 정밀하게 선택할 수 있다. 기본값 57. 최대 값-100까지 지정할 수 있다.
-선택영역 수정
*Select>Modify(수정)
1.Border-지정한 픽셀수만큼 테두리를 만듦.
2.Smooth-모서리를 곡선으로 만듦.
3.Expand-선택영역 확장.
4.Contract-선택영역 축소
5.Feather-가장자리를 부드럽게 해줌.(단축키/Shift+F6)
*Select>Refine Edge
-이미지 변형 메뉴
Edit>Free Transform(자유 변형)/Scale과 Rotate가 기본 값/단축키 Ctrl+T
*Skew:기울기/Ctrl+Shift
*Distort(왜곡)-Ctrl
*Perspective(원근)-Ctrl+Shift+Alt
-선택모드(Select Mode)
1.새 영역(New Selection)-새로운 선택영역만 나타냄. 선택영역이 아닌 부분을 클릭 또는 드래그시 선택영역 해제. 선택영역 안쪽에 마우스를 올리면 커서모양이 화살표 모양을 바뀌었을 때 선택영역을 이동할 수 있다.
2.더하기(Add to Selection)-선택영역이 있을 때 또 다른 선택영역을 더해줌./단축키--Shift
3.빼기(Subtract from Selection)-선택영역 빼기. 기존 선택영역에서 나중에 그려지는 선택영역으로 빼기./Alt
4.공통영역 남기기(Intersect with Selection)-공통영역만 남김./Alt+Shift
-올가미 도구에서 같은 도구끼리 전환 단축키
Alt+클릭=다각형 올가미 도구(Polygonal Lasso tool)
Alt+드래그=올가미 도구(lasso tool)
-레이어 합치기/Layer메뉴 또는 레이어 팔레트
*Merge Down:아래쪽 레이어로 합치기/단축키:Ctrl+E
*Merge Layer:선택한 레이어들을 합침./단축키:Ctrl+E
*Merge Visible:보이는 레이어들을 합침/단축키:Shift+Ctrl+E
*Merge Shape:레이어들을 합침, shape 레이어는 합칠 레이어를 모두 선택 후 합침/단축키:Ctrl+E
*Merge Group:그룹안의 레이들을 하나의 레이어로 합침/단축키:Ctrl+E
-선택영역을 shape 레이어로 만들기
선택영역을 불러온 뒤 패스(Path) 패널에서 메뉴 'Make Work Path(패스 만들기)'로 패스로 만든다.
펜 도구(Pen Tool) 또는 도형도구를 선택 후 컨트롤바에서 'Path'모드를 선택 후 버튼 중 'Shape'를 클릭하면 shape 레이어(Shape layer)사 만들어진다
-이미지 변형 메뉴
Edit>Free Transform(자유 변형)/Scale과 Rotate가 기본 값/단축키 Ctrl+T
*Skew:기울기/Ctrl+Shift
*Distort(왜곡)-Ctrl
*Perspective(원근)-Ctrl+Shift+Alt
*Warp:곡선형태로 변형.
※Select>Transform Selection(선택영역 변형)-기본 변형은 Scale과 Rotate, 나머지 변형 단축키는 이미지 변형 단축키와 같음.
-올가미 도구에서 같은 도구끼리 전환 단축키
Alt+클릭=다각형 올가미 도구(Polygonal Lasso tool)
Alt+드래그=올가미 도구(lasso tool)
-레이어 패널에서 마스크 종류